B200. What is B200 error on Canon PIXMA MP540? How to solve B200 error on Canon printers? Do I need to buy a new printer head? How to hack past B200 error on my PIXMA printer? What is the real solution to B200 problems on Canon printers?
Don’t buy a new printer head before trying this!
B200-error on Canon printers can be really annoying. But don’t rush out and buy a new printer head or a whole new printer just because of this error. There is a much easier and FREE SOLUTION to this B200 error, which is a real hack. It’s kind of strange and appears to be a bug in the design. I can hardly believe that this method is the intended solution by the manufacturer, but it works!
The solution to the B200 error on MP540
(and other Canon printers too)
Clean the printer head
The first thing you should try is to clean the printer head wagon.

Lift the top cover, lift the second black cover (scanner plate). Then lift the grey lever up:

Now you can remove the ink cartridges and lift out the black case, which is the printer head.
Pour some lukewarm water through each ink hole and wash off the printer head sides and gently dry the electronic connectors.
This is usually enough to solve the B200 problem on Cannon printers.
Another solution to the B200 error
Still doesn’t work? Then there is another solution to make the B200 error go away and enable printing again – without buying a new printer head.
1. Make sure the printer is OFF but has the power cable connected.
2. Open the top lid/cover.
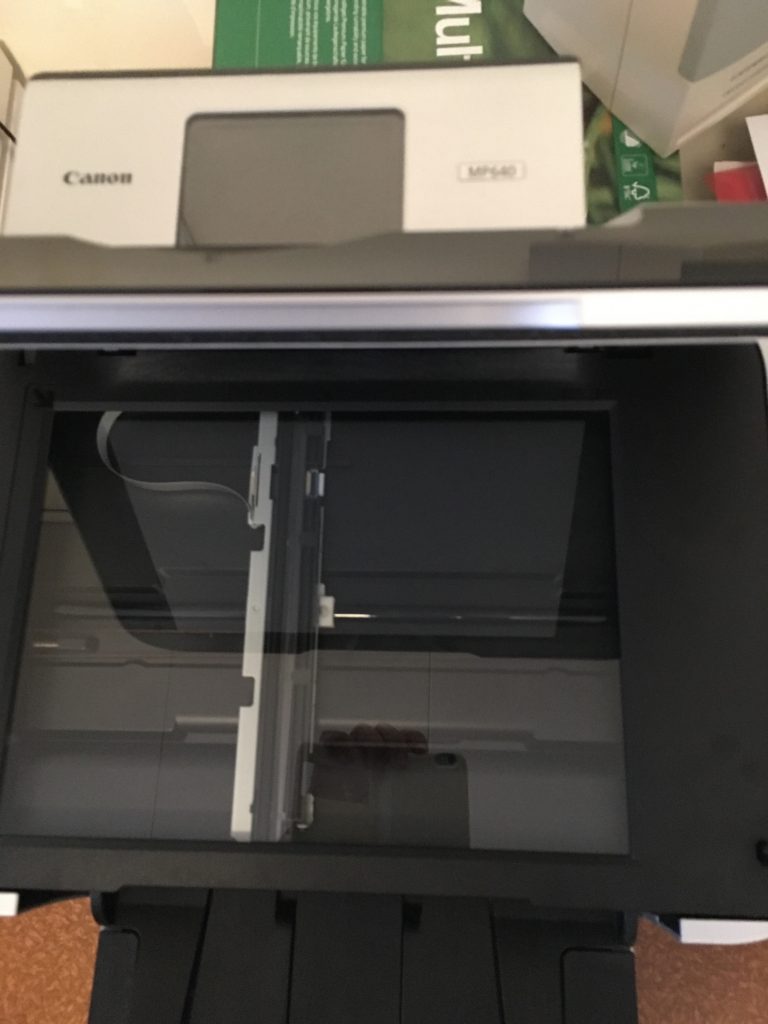
3. Open the second (black) cover below the scanner. The one you open when you change ink cartridges.
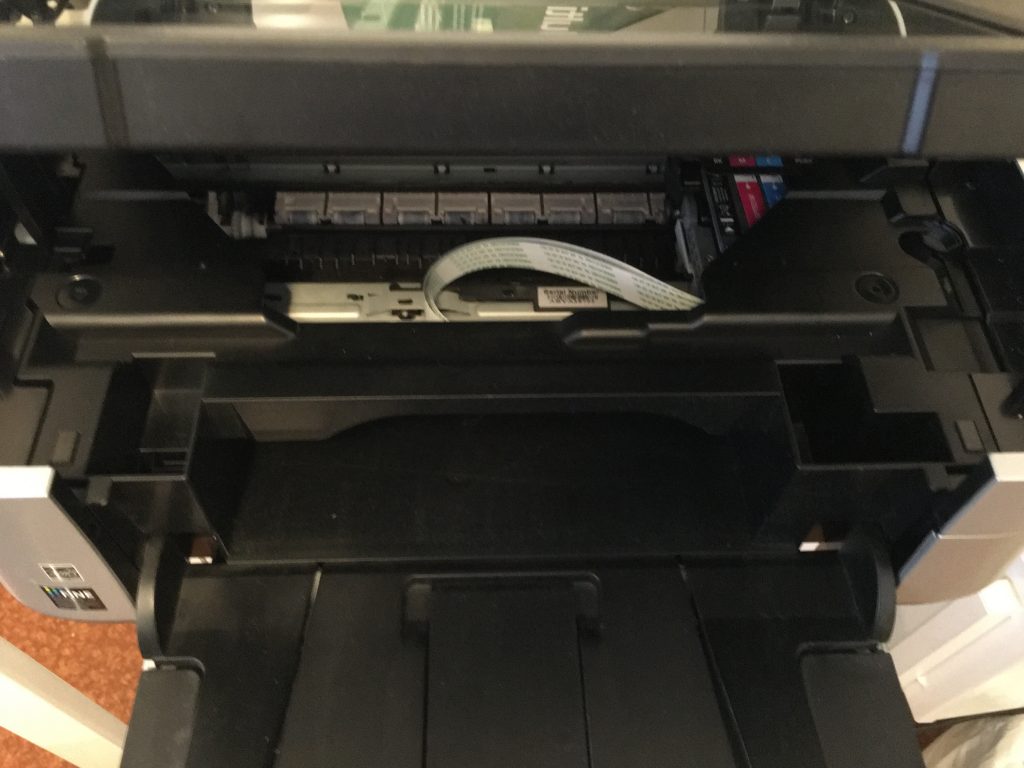
4. Lift up the grey handle which holds the printer head (the black box which holds the ink cartridges).


5. Turn ON power – While keeping both covers up AND the grey lever. Yes, keep them UP while starting your printer…
6. Wait for the printer to start making mechanical sounds, and as soon as you see, or hear, the carriage wagon (which holds the ink cartridges) start moving – QUICKLY close down the grey handle and the top covers.
6b. You could just slam the top lid down (see video below), which closes everything below, but there is a risk the grey handle will not go down completely and get stuck while moving. If this happens, turn off the printer and slide the ink cartridge wagon to the middle with your hand (it’s really easy and you will not damage the motor). Start over from the number 1 instruction and be quicker this time.
7. Let the printer STAY ON. Don’t turn it off now!
Your Cannon PIXMA MP640 printer should now start normally and be ready for printing!
Yeah, I know. This is a really strange solution, BUT IT WORKS!
Video solving B200 problem on Cannon printer
How do you enter service mode on Canon printers?
At least on the Canon MP640, but probably many other Canon printers too, you can enter the service mode by:
- Hold down the RESET key. The red one to the top right with a triangle pointing down.
- Press the ON button while holding down the RESET BUTTON.
- Keep holding down the POWER BUTTON but release the pressure on the RESET BUTTON.
- While still holding down the POWER BUTTON: QUICKLY hit the RESET BUTTON twice.
- RELEASE the POWER BUTTON (you should not have any button pressed down at this stage)
- You will now see a screen with the heading “service mode“.
- You can now print a test page from your operating system and clean the printer head or other options available for the printer through your operating system and printer app on your computer.
B200 problem on Canon PIXMA
If the problem persists after trying all of the above solutions to the B200 problem, then you probably have to face the tough decision of buying a new printer. Replacing the printer head is very expensive, and it’s probably not worth it on this rather old printer model. The printer head is one of the most expensive items on a printer. If you can’t make the B200 problem go away, it’s time to retire your Canon printer and buy a completely new one. You can get a decent printer for $100 these days.


Lift grey handle and close with cover was successful! Great for a quick fix, I will clean print heads later – thank you!