Hidden Dock menu. How to keep the Dock visible in fullscreen on Mac? Are your menu icons gone? How do you restart the dock menu on a mac? Did your menu bar on Mac just disappear? How to keep the Dock visible in fullscreen on Mac? How to fix a lost menu bar on Mac? How do I show the dock menu bar on Macbook?
Quick fix for a hidden menu bar
Are you tired of reading 3000-word blog posts and searching for answers at the bottom of the content because Google rewards long content and long visits before quick and easy answers to problems?
Not in this article. I will give you the solution straight away:

Quick answer: Just press Alt+Cmd+D.
Alt + ⌘ + D
This quick fix will toggle the menu bar on and off.
Yes, I know, your problem could be written as the shortest blog post ever, but you wouldn’t find it because Mr. G would put it far back in the search results today when longer than long content is the way to go if you want to get any traffic to your site. But if the little trick above didn’t solve your dock-menu-problem, then please read on. There are more tricks up my sleeve further down for severe cases of the “Mac-app-menu-bar-flu” (stuck on your second screen, maybe?).
How to get the Dock menu back on Mac?
The ability to hide and show the menu bar has been around since El Capitan in Mac OS 10.11. For migrating Windows users, you may think of this as the “taskbar“.

The “Automatically hide and show the menu bar” option has been around for a while now, but if you’re still on Yosemite, you will not find this option.
To find this setting open System Preferences by clicking on the black apple in the top left of your screen.
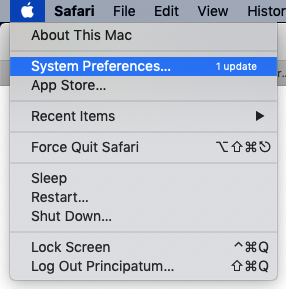
Then click on Dock.
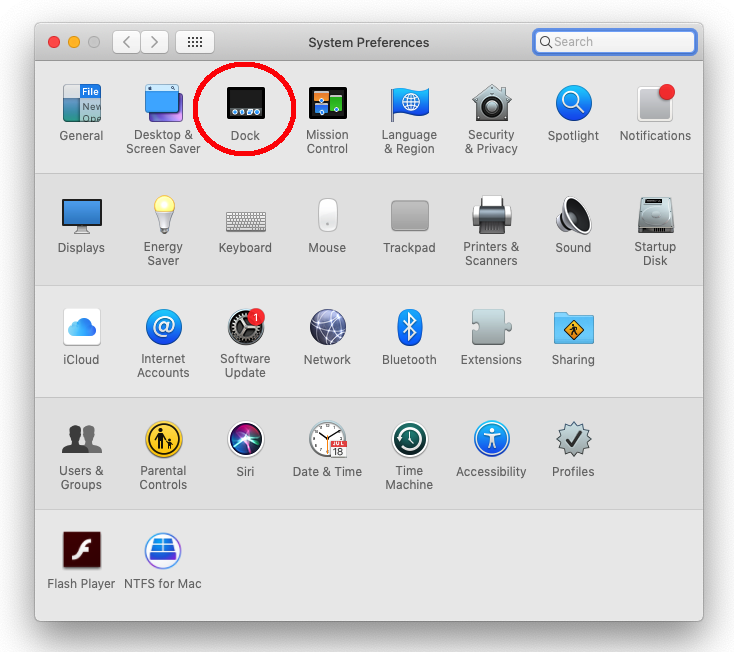
In the Dock window, you will find “Automatically hide and show the Dock“. If you tick this box (make it blue) the menu bar will be removed from the screen view. If you click it again the dock menu will get resurrected.
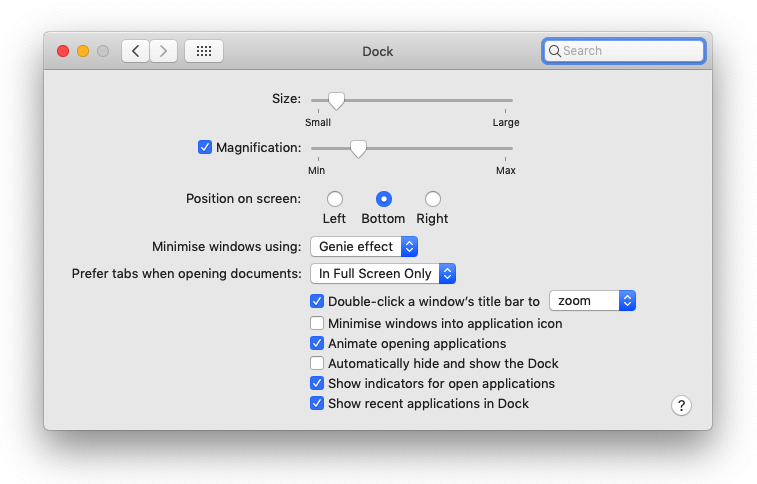
The Dock menu is always present except in full-screen mode. You can customize the bottom menu or even place it as sidebars on the screen’s left or right on later OS versions like Mojave and Catalina.
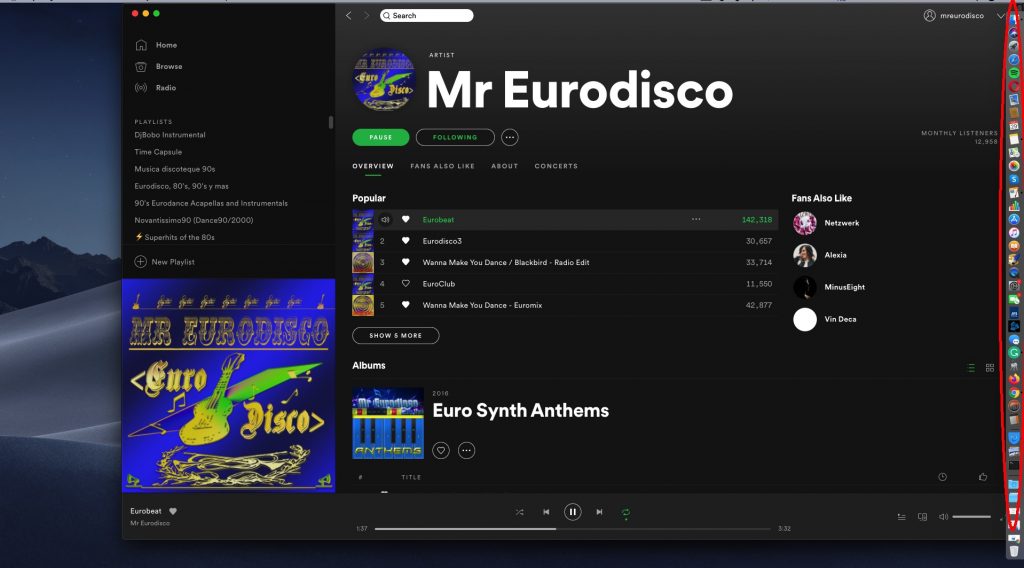
If you check the Automatically hide and show the menu bar alternative, you will see the icon menu bar disappear immediately. You can temporarily show it again by dragging the cursor to the bottom of the screen (or wherever you choose to place the menu bar). It then folds back into oblivion again when you move the mouse pointer to another part of the screen (outside the dock menu).
Help! The menu bar is permanently disabled!
The dock menu gets stuck for some users and won’t appear when you move the cursor to where the dock menu should be located. This could happen if you accidentally changed the position of the dock menu to the sides of the screen, but sometimes there seems to actually be a bug, and the dock menu is stuck in oblivion outside the screen no matter what you do. In these cases, your first remedy is to:
Check and uncheck the “Automatically hide and show the menu bar” option.
If it still doesn’t work, restart the computer and untick the option “Reopen windows when logging back in“, this usually does the trick.
Still can’t get your menu bar back?
For more severe cases of the disappearing dock flu, you need to bring out the big guns. Open the Terminal app.

Or you could use Spotlight or Launchpad and search for “Terminal“.
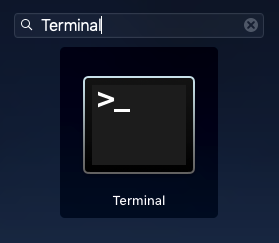
Then type:
“killall Dock”
(and press Enter)
This will terminate the Dock process and restart it
(don’t worry, your programs and apps will remain open).
Have you tried everything and the dock menu is still gone?
This is the last resort when nothing else works. This is only for advanced users, ask your Mac genius friend. Don’t do this yourself.
Why? Because Resetting the Preference list will make you lose all the customizations, apps, and shortcuts you have added to the Dock…
Hint: You need to delete the com.apple.dock.plist
Dock Menus and Mac Users
Using a Mac computer can be a joy for many people. Macs are often thought to be a lot speedier. They’re in many cases associated with programs and perks that can be great for all kinds of artistic applications as well. If you’re an enthusiastic Mac user, then you most likely know about all of the perks. You most likely are familiar with some of the downsides, too. If you use a Mac, then the dock menu that’s on the lower portion of your screen may vanish once in a while. If you have concerns about a vanishing dock menu, then you don’t have to go into panic mode even for a second. That’s because getting it back may not be as big a deal as you suspect.
Getting Back Your Mac Dock Menu: The Ins and Outs
If you have the macOS Catalina or Mojave, it may not be tough for you to get your dock menu back. Why is it so critical to be able to get your Dock back rapidly and without any issues? Your Dock, in short, helps you quickly and swiftly get to all of your most beloved applications. If you want to keep headaches and wastes of time at bay, then it may be in your best interest to know how to deal with a dock menu that seems to have disappeared into thin air.
Assess your screen situation. If your Dock is mysteriously gone, then it could be a sign that you’re in fullscreen mode, interestingly enough. If you go into this mode, then your Dock will be concealed instantly. What exactly is the reason for this? It paves the way for extra room for all of your preferred windows and apps.
If you’re in fullscreen, then you can get your Dock back for a while. You can put your cursor onto the part of the screen that’s associated with the placement of the Dock. The Dock should show up again just for a couple of seconds. It should promptly disappear once more as well.
If you’re using fullscreen mode, you should accept that there sadly isn’t anything you can do to get the Dock back for good. People who want to steer clear of absent dock menus just have to say goodbye to fullscreen mode, plain and simple. You can opt to push the escape or “Esc” key that’s on your keyboard. You can put your cursor on the top right part of your existing window as well. After you do that, then you can hit the noticeably green button.
Think about your settings. If you have a dock menu that’s seemingly being coy, it may help to recall your current settings. Docks have standard settings that enable them to remain onscreen for good. Note, too, that you can opt for a specific setting that will instantly conceal your Dock any time you’re not floating right on top of it.
It can help to assess your “Systems Preferences” situation without any delay. People who share computers with others sometimes have issues with absent docks. If you have an absent dock crisis, then it may signify that another individual who used your computer adjusted your preferences without consulting you first. Remember, too, that it isn’t unheard of for people to unintentionally and mistakenly mess with their settings all by themselves. You may have hit a shortcut that affected your Dock. The good news is that adjusting your settings and getting them back to normal is in no way difficult. It’s something that you can do quite swiftly as well.
Are you frustrated by a seemingly lost dock menu on your Mac? You don’t have to be. Find the solution to your dock menu problems here.
Please note: Screenshots in this article are from Mac OS 10.14.6 Mojave. Exact menu options and item titles may differ slightly between macOS versions.

